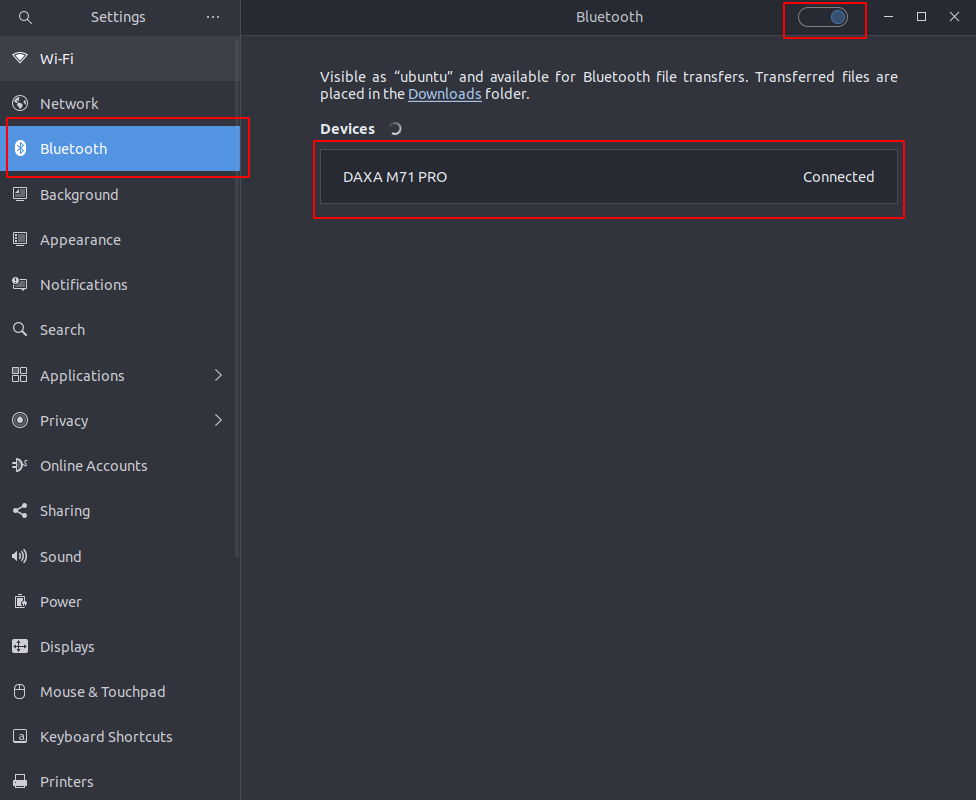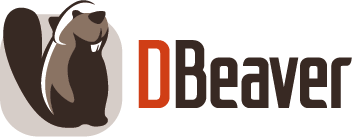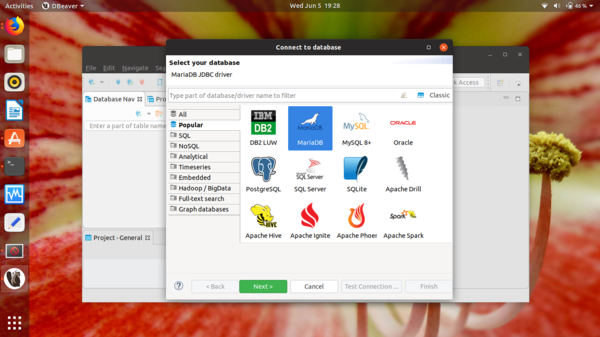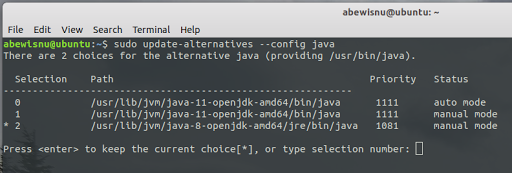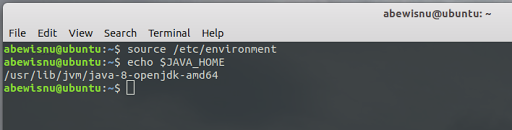Ketersediaan penyimpanan yang murah dan teknologi yang terjangkau telah memungkinkan orang menjadi paham teknologi. Terlepas dari tingkat kemajuan teknologi, kebanyakan orang selalu lebih suka menggunakan metode lama untuk backup data mereka dari potensi kehilangan data seperi media external USB/HDD.
Berikut adalah delapan aplikasi teratas yang paling cocok untuk perusahaan dan pengguna umum untuk membuat cadangan file sistem mereka.
Solusi Backup Enterprise Terbaik untuk Linux
Aplikasi pencadangan tingkat Enterprise ini sempurna untuk bisnis skala kecil, menengah, dan besar.
1. Bacula
Bacula adalah aplikasi berbasis Linux open-source yang menawarkan antarmuka interaktif bagi pengguna. Aplikasi ini melayani tugas tingkat Enterprise yang melibatkan volume data yang besar. Itu dapat menyinkronkan data dari jaringan yang berbeda, dan penjadwal data ini menjadi penawaran praktis untuk end-user. Pada akhirnya, penjadwal mengotomatiskan seluruh proses pencadangan data.
Sebagai end-user, yang perlu Anda lakukan hanyalah mengatur frekuensi pencadangan, dan Bacula akan melakukan sisanya di server. Ini dilengkapi dengan berbagai antarmuka bagi administrator untuk berinteraksi dengan mudah dengan platform. Otentikasi TLS, kontrol pekerjaan duplikat, dan pencadangan virtual adalah beberapa fitur praktis lainnya yang dibawa Bacula.
Pertama, perbarui sistem Anda menggunakan APT:
sudo apt-get update -y
Kemudian, instal Server MySQL:
sudo apt-get install mysql-server
Dan trakhir instal paket Bacula menggunakan APT:
sudo apt-get install bacula -y
Anda perlu mengonfigurasi direktori sebelum Anda dapat mulai menggunakan Bacula untuk menyimpan file Anda.
2. UrBackup
UrBackup adalah aplikasi backup server open source selanjutnya yang mendukung Windows, macOS, dan Linux. Aplikasi ini adalah pilihan sempurna untuk pencadangan server karena menggunakan campuran backup gambar dan file untuk memastikan keamanan data dan saaat pemulihan dengan lebih cepat.
UrBackup menggunakan antarmuka berbasis web menunjukkan semua informasi penting seperti status klien, aktivitas terkini, dan statistik berharga lainnya. Ini menawarkan dukungan cadangan melalui CD dan USB drive. Aplikasi ini mengirimkan laporan cadangan ke administrator dan memastikan proses pencadangan data yang efisien dan berjalan dengan mulus.
Aplikasi ini akan mengirimkan pemberitahuan email ke administrator jika pencadangan tertunda selama jangka waktu tertentu. Restorasi yang cepat dan dukungan multi-platform menjadikannya aplikasi ini pilihan yang tepat untuk perusahaan anda.
Sebelum menginstal UrBackup, perbarui daftar repositori sistem Anda.
sudo apt-get update -y
Kemudian, tambahkan repositori UrBackup resmi ke sistem Anda.
sudo add-apt-repository ppa:uroni/urbackup
Terakhir, instal paket urbackup-server sebagai berikut:
sudo apt install urbackup-server
3. Clonezilla
Clonezilla adalah aplikasi backup data gratis dan paling populer dengan fitur praktis seperti kloning parsial, partisi gambar, dan UDPcast. Anda dapat backup data Anda ke drive lokal, server SSH, server SAMBA, server NFS, dan bahkan partisi home yang ada (meskipun ini tidak disarankan).
Clonezilla mengikat fungsinya ke DBRL (Diskless Remote Boot di Linux), yang menguntungkan mesin klien karena menyediakan lingkungan tanpa disk. Aplikasi ini tersedia dalam dua versi:
- Clonezilla SE
- Clonezilla Live
Versi sebelumnya menawarkan fungsionalitas yang berfokus pada perusahaan, sedangkan versi terakhir melayani mesin tunggal secara khusus.
Untuk menginstal, perbarui daftar repositori sistem Anda menggunakan APT.
sudo apt-get update -y
Kemudian, instal Clonezilla sebagai berikut:
sudo apt-get install -y clonezilla
4. Rsync
Rsync adalah aplikasi backup berbasis Linux yang menggunakan CLI, yang terus menjadi salah satu pesaing teratas untuk tugas-tugas tingkat Enterprise. Ini menawarkan fitur superlatif seperti cadangan tambahan, dengan opsi untuk memperbarui seluruh tree direktori, dan dukungan sistem file untuk cadangan lokal dan jarak jauh, bersama dengan permission preservations.
Anda juga dapat menggunakan antarmuka pengguna grafis Grsync; namun, lebih mudah menggunakan skrip untuk otomatisasi pencadangan dalam versi baris perintah. Anda dapat menyinkronkan dua server menggunakan aplikasi backup rsync.
Ketik perintah berikut untuk menginstal rsync pada sistem berbasis Debian:
sudo apt-get install rsync
5. Déjà Dup
Déjà Dup adalah aplikasi backup berbasis Linux yang sederhana dengan menawarkan semua fungsi yang diperlukan untuk komputer biasa. seperti menawarkan fasilitas backup terenkripsi, di luar situs, dan reguler menggunakan Duplicity sebagai backend.
Dilengkapi dengan layanan dukungan penyimpanan backup lokal, jarak jauh, dan cloud, yang kompatibel dengan Google Drive dan Nextcloud.
Déjà Dup mendukung enkripsi dan kompresi data untuk pencadangan yang efisien. Anda dapat dengan mudah mengatur frekuensi pencadangan Anda, dan aplikasi akan secara otomatis melakukan pencadangan pada slot waktu yang dijadwalkan. Hal terbaik tentang Déjà Dup adalah ia dapat diintegrasikan ke dalam lingkungan desktop GNOME dengan mudah.
Untuk menginstal Déjà Dup, perbarui daftar apt Anda dan kemudian unduh paket menggunakan APT.
sudo apt update
sudo apt install deja-dup
6. Back In Time
Back In Time adalah utilitas backup berbasis rsync; dan ini memungkan berjalan di desktop berbasis GNOME dan KDE. ditulis dalam bahasa Python3 dan menyimpan backup dalam teks biasa.
Untuk backup file, aplikasi memenuhi persyaratan mesin berbasis Linux biasa. Ia bekerja dengan mengambil snapshot dari direktori dan kemudian membuat cadangan direktori secara langsung. Anda dapat mengonfigurasi lokasi penyimpanan untuk menyimpan snapshot yang dicadangkan. Aplikasi ini juga mendukung pencadangan otomatis melalui penjadwal pencadangan yang praktis.
Untuk menginstal Back In Time, Anda harus menambahkan repositori PPA, kemudian memperbarui sistem Anda dan terakhir menginstal Back In Time melalui terminal.
sudo add-apt-repository ppa:bit-team/stable
sudo apt-get update
sudo apt-get install backintime-qt4
7. Timeshift
Timeshift digunakan terutama untuk melakukan backup pada seluruh sistem operasi, termasuk setiap file di sistem. Seperti pada aplikasi Back In Time, Timeshift juga mengambil snapshot dari direktori dan kemudian mendukungnya menggunakan rsync atau Btrfs di backend.
Timeshift sangat cocok untuk pengguna yang biasanya ingin mencadangkan seluruh sistem mereka. Fungsionalitas Timeshift sangat mirip dengan Pemulihan Sistem Windows di Windows dan alat Time Machine di Mac. Anda dapat menggunakan cadangan sistem untuk memulihkan mesin Anda ke kondisi yang sama saat cadangan diambil.
Keluarkan perintah berikut untuk menginstal Timeshift pada distro berbasis Debian seperti Ubuntu:
sudo apt install timeshift
8. Amanda
Amanda adalah aplikasi nackup open source yang bekerja dengan mudah di sistem berbasis Linux, Unix, dan GNU. Anda dapat dengan mudah mencadangkan data dari sumber jaringan yang berbeda ke satu server. dengan penginstal cepat yang membuat proses instalasi menjalan mulus. dengan penjadwal pencadangan cerdas yang menyarankan frekuensi pencadangan terbaik untuk konfigurasi Anda.
Fitur fault tolerance backup sangat bermanfaat karena menyinkronkan cadangan yang dimulai dan menghindari kompromi seluruh cadangan selama gangguan jaringan. Amanda dilengkapi dengan perlindungan platform yang luas yang menghindari situasi membahayakan data yang dapat berdapampak untuk server Anda.
Mana yang akan menjadi aplikasi backup Favorit Anda?
Aplikasi backup data memainkan peran penting dalam menghubungkan server dan mesin klien dengan titik akses data. Ini membuat proses pemilihan alat yang andal menjadi sangat penting karena mengontrol semua data penting di mesin Anda.
Fitur seperti pemulihan cepat dan pencadangan tambahan sangat membantu bagi pengguna linux. Perusahaan harus mencari fitur seperti dukungan basis data, dukungan enkripsi, dan dukungan untuk berbagai format data dalam alat pencadangan pilihan mereka.
source : www.makeuseof.com

.jpg?q=50&fit=crop&w=750&dpr=1.5)
.jpg?q=50&fit=crop&w=750&dpr=1.5)